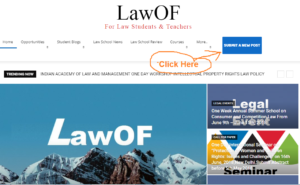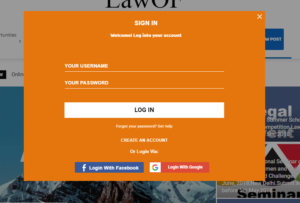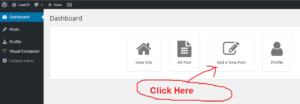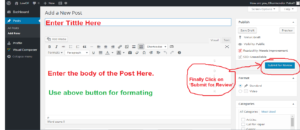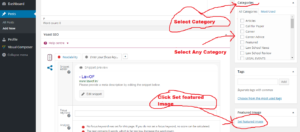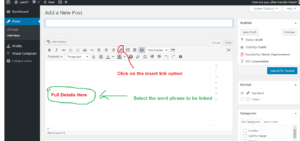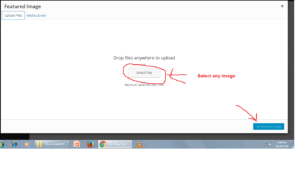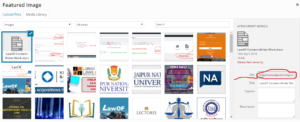LawOF
We’ve made it really easy for you to submit a new post on LawOF( Events/Law School Review/Internship Experience/Blog/News). Now anyone can directly submit the post for publication on LawOF.
When you submit a content/post, it will be directly published on LawOF (After review, format, Designing and moderate it as per the Content/Post Requirement)
Your post should contain full details and should be well written. Now No need to drop email for event updation on LawOF.
How to Add New Post on LawOF
Step-1
Click on the “SUBMIT A NEW POST” on the top of the LawOF
(Clicking Image 1)
Step-2
Using Your Facebook (Clicking on “Login with Facebook”)
OR
Using through your Email id (Clicking on “Login with Google”)
OR
Create your Account using your Email
Login (Image -2)
Step-3
Clicking on (Add a New Post”) at Dashboard
Step-4
Enter the title of the Post ( See Image 1)
then
Enter the Contents (See Image 1)
then
Select “Categories” (See Image 2)
[Scroll the Cursher then u will get “Categories” In the Right Hand of the Dashboard(Not Necessary) Click in one or More Category]
then
Select “Featured Image” (See Image 2) (Only JPEG/Png)
Upload Image (As per your Wish)(Not Necessary)
then
Submit for Review
(Image 1)
(Image 2)
That’s it! Your post submitted on LawOF and it will be published after Review
IF You want to add any Images/Brochure/Link to your Content/Post.
A. How to Add any URLs/Links
Select the word/phrase to be linked and the click on the ‘Insert Link’ option.
(Image 3)
B. How to Add pdf /word document/Brochure
Click on ‘Set Featured Image’ (In the Right Hand of the Dashboard) option and then on ‘Upload Files’. You can add pdf. file.doc, .docx, and all sorts of image files using this option.
After Clicking on Upload files and after uploading any pdf/word document / Brochure thereafter you will get below image at Dashboard:
Copy this above URL and paste in the Link as shown in Image 3. (click on the ‘Insert Link’ option).
C. How to set “Featured Image”
Upload Image and Click on “Set Featured Image”
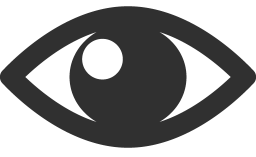 752
752